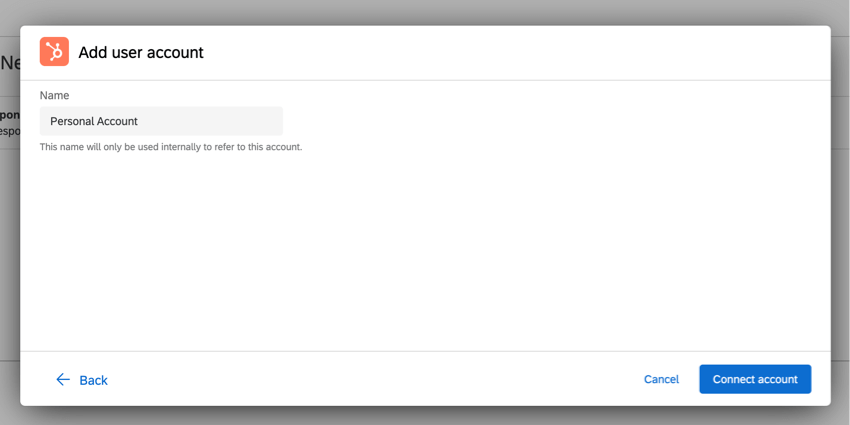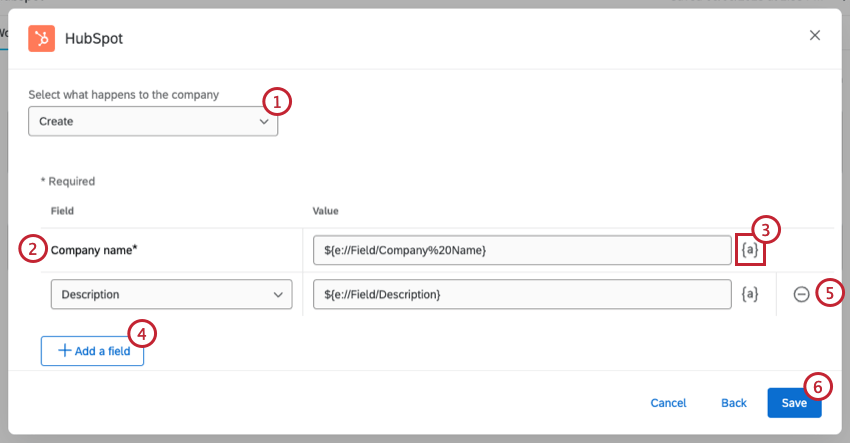HubSpot Task
About the HubSpot Task
You can create or update deals and contacts in HubSpot based on events in Qualtrics. That way you can integrate your Qualtrics Experience Management systems with incoming sales opportunities. For example, a Qualtrics survey where respondents fill out contact information can create new contacts in HubSpot, and a survey you send to interested parties upon the close of a deal can create a deal in HubSpot as soon as the response is submitted.
Setting Up a HubSpot Task
- Navigate to the Workflows tab of a survey or the stand-alone Workflows page.

- Click Create a workflow.
- Choose whether you want your workflow to be Scheduled or Event-based. See Scheduled Workflows vs. Event-based Workflows for more information about each option.
- Set up the event for your workflow (if event-based) or determine the schedule (if scheduled).

- Click the plus sign ( + ) and then Conditions to add conditions to your workflow. Conditions determine under what circumstances the workflow runs. See Creating Conditions for more information.
Qtip: This is most helpful if you don’t want a HubSpot ticket created or updated for every single response that is submitted to the survey.
- Click the plus sign ( + ) and then Task.
- Select HubSpot.
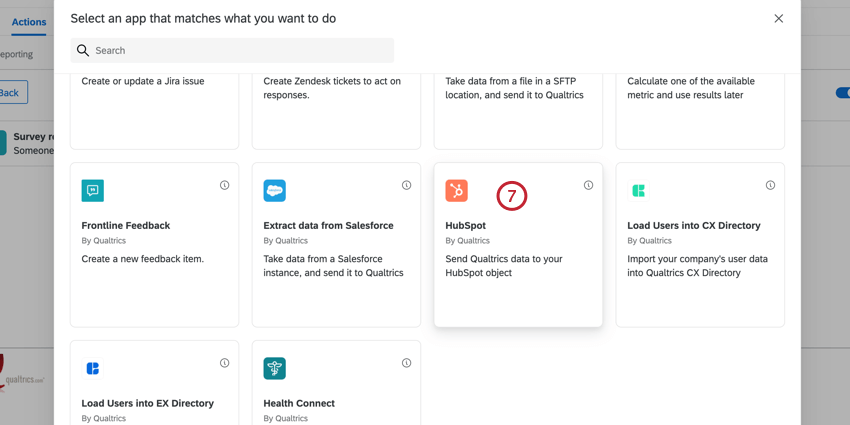
- Choose the HubSpot task you’d like to use. You have the following options:
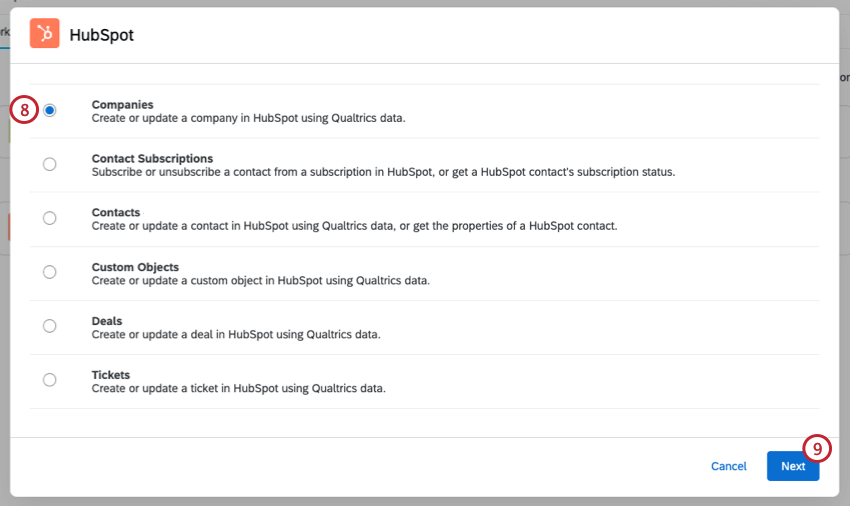
- Companies
- Contact Subscriptions
- Contacts
- Custom Objects
- Deals
- Tickets
- Click Next.
- Select the HubSpot account you use.
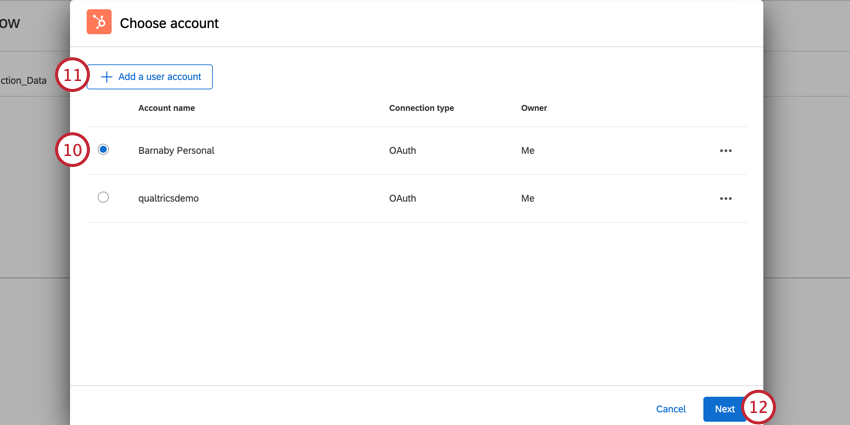 Qtip: Here, you will see any HubSpot accounts your Brand Administrator has configured in your license’s Extensions. Additionally, you will see any personal HubSpot accounts you’ve previously connected to your Qualtrics account.
Qtip: Here, you will see any HubSpot accounts your Brand Administrator has configured in your license’s Extensions. Additionally, you will see any personal HubSpot accounts you’ve previously connected to your Qualtrics account. - If there is a different HubSpot account you’d like to use that you do not see listed here, click Add a user account and login to the account.
- Click Next.
- Continue setting up the task depending on the type of task you selected earlier:
Companies
The Companies task allows you to create a new company or update an existing company in HubSpot using Qualtrics data.
- Use the dropdown to select whether you want to Create or Update a company.
- If you are creating a new company, Company Name is the only required field. If you are updating an existing company, Company ID is the only required field. Enter the company’s name or ID as it appears in HubSpot.
Qtip: Having trouble finding a company’s ID? Contact HubSpot’s support team for additional assistance.
- Company fields can have any value, and you can specify the value by typing it directly in the box. You can also click the {a} icon to insert piped text as your field value. Piped text is great for when the value may be dynamic based on survey responses provided.
Example: You have an embedded data field for zip code and pass this information into the HubSpot task.
- You can add additional fields by clicking Add a field. The fields you can add include:
- Company: The name of the company.
- Company description: A description of the company.
- Street address: The company’s street address. Do not include city, state, or zip code.
- City: The city of the company’s address.
- State/Region: The state or region of the company’s address
- Zip code: The zip code of the company’s address
- Country: The company’s country
- HubSpot Owner ID: Unique ID of who should be the owner of the deal in HubSpot.
- Additional field value: This option can be used to specify the key and value of an additional HubSpot field that you may want to populate from Qualtrics data. This can be any field that is in a deal object, but not provided as an option above. This can be a field that HubSpot provides as a default field, or a custom field you created.
- To remove an additional field, click the minus sign ( – ) next to the field. Note that you cannot remove the required field listed earlier.
- When finished, click Save.
Contact Subscriptions
The Contact Subscriptions task allows you to subscribe or unsubscribe a contact from a subscription in HubSpot, or get a HubSpot contact’s subscription status.
- Use the dropdown to select whether you want to Subscribe, Unsubscribe or Retrieve a contact.
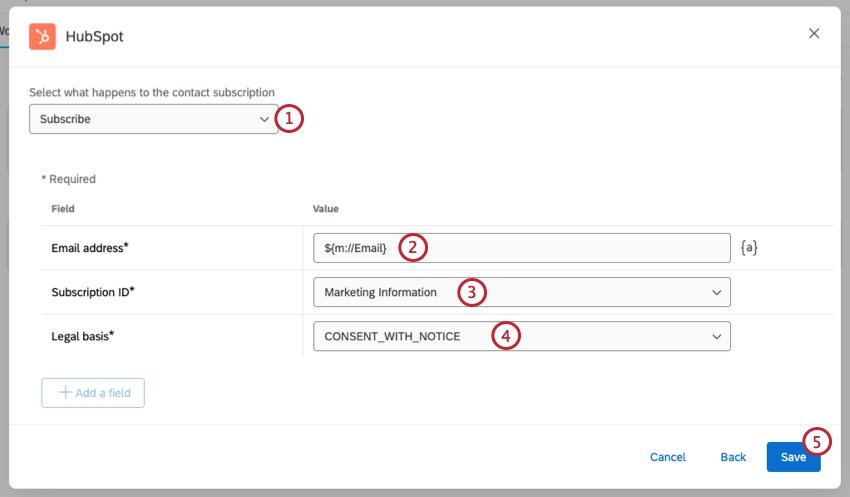
- Enter Email address as it appears in HubSpot. This field is required.
Qtip: Contact fields can have any value, and you can specify the value by typing it directly in the box. You can also click the {a} icon to insert piped text as your field value. Piped text is great for when the value may be dynamic based on survey responses provided.
- Select a Subscription ID. This field is required.
- Select a Legal basis. This field is only required if you are subscribing or unsubscribing a contact.
- When finished, click Save.
Contacts
The Contacts task allows you to create a new contact or update an existing contact in HubSpot using Qualtrics data, or get the properties of a HubSpot contact.
Creating a Contact
- Select Create from the dropdown.
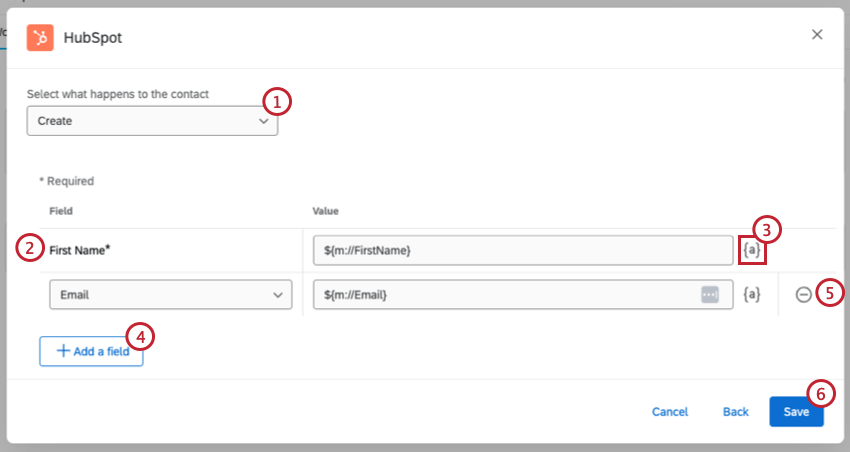
- First Name is the only required field. Enter the contact’s first name as it should appear in HubSpot.
- Contact fields can have any value, and you can specify the value by typing it directly in the box. You can also click the {a} icon to insert piped text as your field value. Piped text is great for when the value may be dynamic based on survey responses provided.
Example: You have a survey for new customers to fill out, and you pass their contact information over from their survey response.
- You can add additional fields by clicking Add a field. The fields you can add include:
- Email: The contact’s email address.
- Last Name: The contact’s last name.
- Website: The contact’s website. Please type a full URL.
- Company: The company the contact works for.
- Phone Number: The contact’s phone number.
- Address: The contact’s street address. Do not include city, state, or zip code.
- City: The city where the contact lives.
- State: The state where the contact lives.
- Zip Code: The contact’s zip code.
- HubSpot Owner ID: The Unique ID of who should be the owner of the deal in HubSpot.
- Additional field value: This option can be used to specify the key and value of an additional HubSpot field that you may want to populate from Qualtrics data. This can be any field that is in a deal object, but not provided as an option above. This can be a field that HubSpot provides as a default field, or a custom field you created.
- To remove an additional field, click the minus sign ( – ) next to the field. Note that you cannot remove the required field listed earlier.
- When finished, click Save.
Updating a Contact
- Select Update from the dropdown.
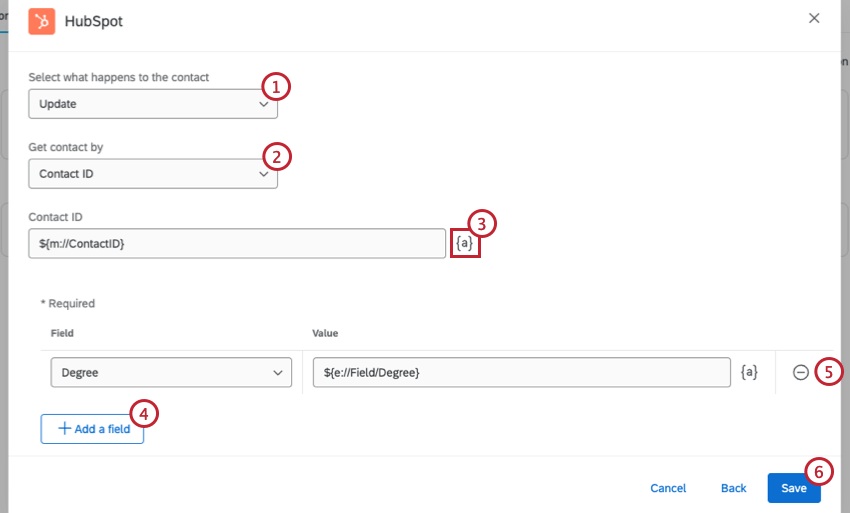
- Use the dropdown to select how you want to retrieve the contact. You can use either Contact ID or Email.
- Enter the Contact ID or Email as it appears in HubSpot. Contact fields can have any value, and you can specify the value by typing it directly in the box. You can also click the {a} icon to insert piped text as your field value. Piped text is great for when the value may be dynamic based on survey responses provided.
Example: You have a yearly survey for customers to fill out, and you pass their updated contact information over from their survey response.Qtip: Having trouble finding a contact’s ID? Contact HubSpot’s support team for additional assistance.
- You can add additional fields by clicking Add a field. The fields you can add include:
- Email: The contact’s email address.
- First Name: The contact’s first name.
- Last Name: The contact’s last name.
- Website: The contact’s website. Please type a full URL.
- Company: The company the contact works for.
- Phone Number: The contact’s phone number.
- Address: The contact’s street address. Do not include city, state, or zip code.
- City: The city where the contact lives.
- State: The state where the contact lives.
- Zip Code: The contact’s zip code.
- HubSpot Owner ID: Unique ID of who should be owner of the deal in HubSpot.
- Additional field value: This option can be used to specify the key and value of an additional HubSpot field that you may want to populate from Qualtrics data. This can be any field that is in a deal object, but not provided as an option above. This can be a field that HubSpot provides as a default field, or a custom field you created.
- To remove an additional field, click the minus sign ( – ) next to the field. Note that you cannot remove the required field listed earlier.
- When finished, click Save.
Getting the Properties of a Contact
- Select Get from the dropdown.
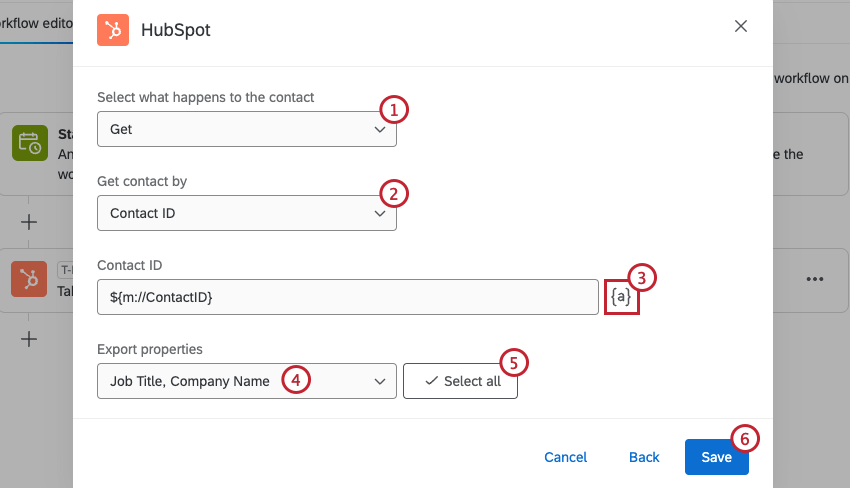
- Use the dropdown to select how you want to retrieve the contact. You can use either Contact ID or Email.
- Enter the Contact ID or Email as it appears in HubSpot. Contact fields can have any value, and you can specify the value by typing it directly in the box. You can also click the {a} icon to insert piped text as your field value. Piped text is great for when the value may be dynamic based on survey responses provided.
Qtip: Having trouble finding a contact’s ID? Contact HubSpot’s support team for additional assistance.
- Click the dropdown and select the export properties you want to retrieve.
- Click Select all to select all contact properties.
- Click Save.
Custom Objects
The Custom Objects task allows you to create a new custom object or update an existing custom object in HubSpot using Qualtrics data.
- Use the dropdown to select whether you want to Create or Update a custom object.
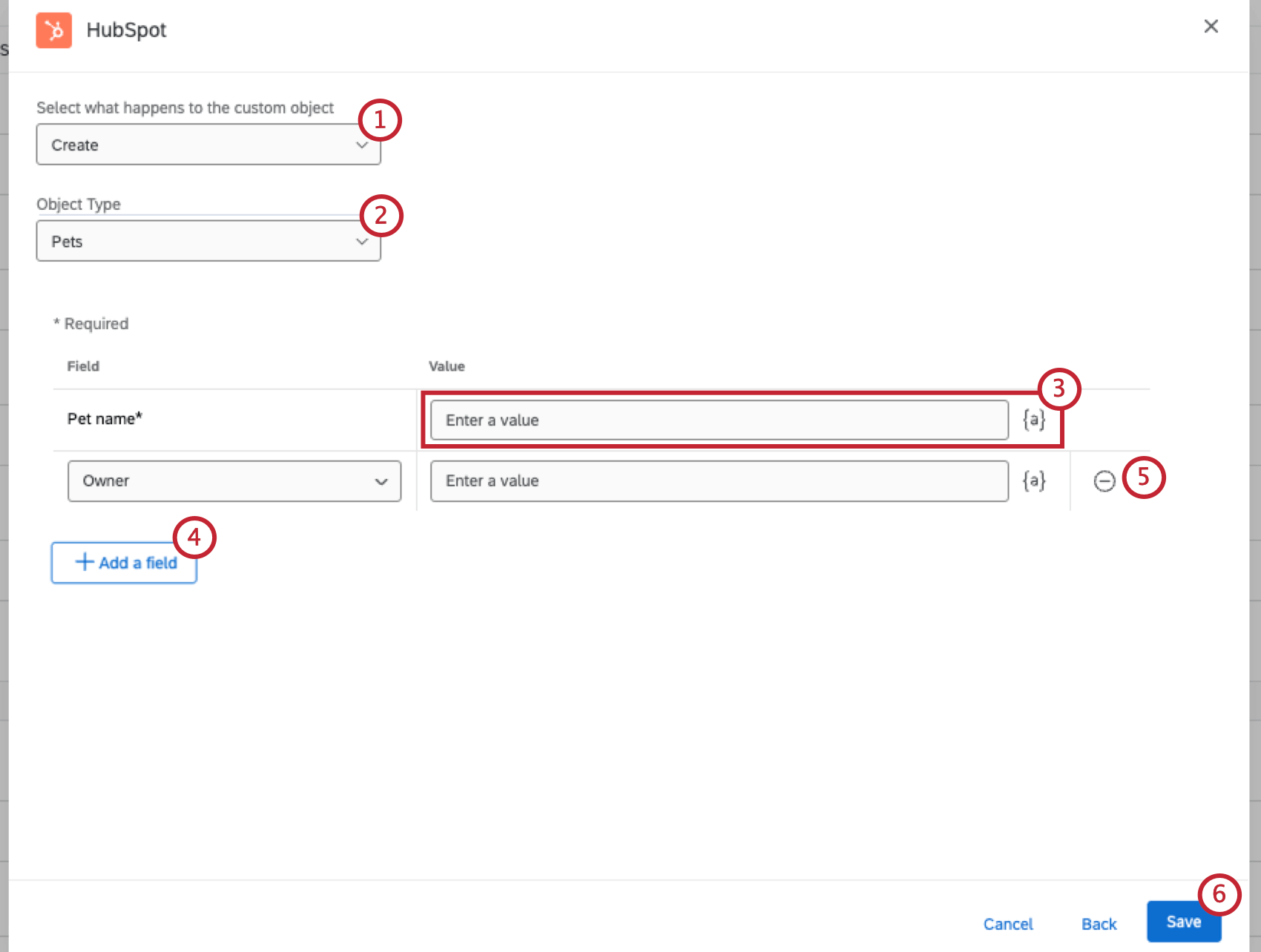
- Select an Object Type.
- Enter a value for the object. You can specify the value by typing it directly in the box, or you can click the {a} icon to insert piped text as your field value. Piped text is great for when the value may be dynamic based on survey responses provided.
- You can add additional fields by clicking Add field.
- To remove an additional field, click the minus sign ( – ) next to the field. Note that you cannot remove the required fields listed earlier.
When finished, click Save.
Deals
The Deals task allows you to create a new deal or update an existing deal in HubSpot using Qualtrics data.
- Use the dropdown to select whether you want to Create or Update a deal.
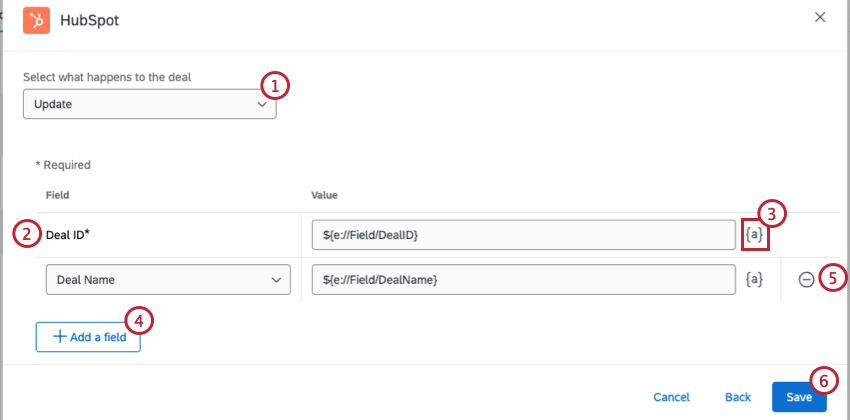
- If you are creating a new deal, Deal Name is the only required field. If you are updating an existing deal, Deal ID is the only required field. Enter the deal’s name or ID as it appears in HubSpot.
- Some fields can have any value, and you can specify the value by typing it directly in the box. You can also click the {a} icon to insert piped text as your field value. Piped text is great for when the value may be dynamic based on survey responses provided.
Example: You have an embedded data field called “HubSpotOwner” and use branch logic in your survey to assign an owner for the deal.
- You can add additional fields by clicking Add a field. The fields you can add include:
- HubSpot Owner ID: Unique ID of who should be owner of the deal in HubSpot.
- Deal Stage: The current state of the deal. Options include “Closed lost,” “Contract Sent,” “Appointment scheduled,” “Decision Maker Bought-In,” “Qualified to buy,” and “Closed won.”
- Pipeline: Set up a pipeline to predict revenue. For different deals, you can have different pipelines. Deal pipelines can be used to predict revenue and identify roadblocks in your selling process. Deal stages are the steps in your pipeline that signify to your sales team that an opportunity is moving toward the point of closing. Keeping track of your deals progress in your deal pipeline gives you a more detailed picture of your projected revenue for a given time.
- Amount: The amount the deal is valued at. Numbers only, no commas or symbols.
- Deal Type: The type of deal. Options include “newbusiness” and “existingbusiness.”
- Additional field value: This option can be used to specify the key and value of an additional HubSpot field that you may want to populate from Qualtrics data. This can be any field that is in a deal object, but not provided as an option above. This can be a field that HubSpot provides as a default field, or a custom field you created.
- To remove an additional field, click the minus sign ( – ) next to the field. Note that you cannot remove the required field listed earlier.
- When finished, click Save.
Tickets
The Tickets task allows you to create a new ticket or update an existing ticket in HubSpot using Qualtrics data.
- Use the dropdown to select whether you want to Create or Update a ticket.
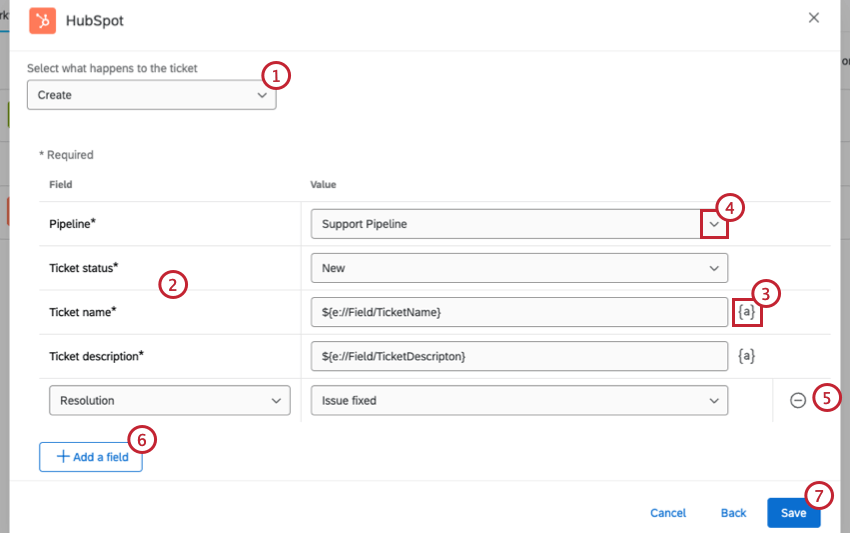
- Enter values for the required fields. The fields will differ if you are creating a new ticket vs. updating an existing ticket:
- Ticket ID: The ticket’s ID as it appears in HubSpot. This field is required when updating an existing ticket.
Qtip: Having trouble finding a ticket’s ID? Contact HubSpot’s support team for additional assistance.
- Pipeline: The pipeline that contains this ticket, found in your HubSpot account. This field is required when creating a new ticket.
- Ticket status: The pipeline stage that contains this ticket. This field is required when creating a new ticket.
- Ticket name: A short summary of the ticket. This field is required when creating a new ticket.
- Ticket description: The ticket’s description. This field is required when creating a new ticket.
- Ticket ID: The ticket’s ID as it appears in HubSpot. This field is required when updating an existing ticket.
- Some fields can have any value, and you can specify the value by typing it directly in the box. You can also click the {a} icon to insert piped text as your field value. Piped text is great for when the value may be dynamic based on survey responses provided.
Example: You have an NPS question in your survey and want to include the respondent’s NPS group in the Ticket Content.
- Some fields are limited to a specific set of values. To set values for these fields, click the dropdown menu and choose a value.
- You can add additional fields by clicking Add a field. The fields you can add include:
- HubSpot Owner ID: Unique ID of who should be owner of the deal in HubSpot.
- Additional field value: This option can be used to specify the key and value of an additional HubSpot field that you may want to populate from Qualtrics data. This can be any field that is in a deal object, but not provided as an option above. This can be a field that HubSpot provides as a default field, or a custom field you created.
- To remove an additional field, click the minus sign ( – ) next to the field. Note that you cannot remove the required fields listed earlier.
- When finished, click Save.